MacでFlashAirを快適に使う方法を紹介します!Finderでファイルを簡単に扱えるようにできますよ!
スポンサーリンク
目次
FlashAirとは?
最近何かと話題のTOSHIBA製の無線LAN機能付きSDカードです!
SDカード自体に無線LAN機能が付いているため、無線通信機能を持っていないデジカメ等で使うことで、無線で写真を取り出したりすることができます!
昔、EyeFiがきっかけで注目されるようになりましたが、結構コスト高めな感じで躊躇していたんですが、そこそこ大容量の第3世代FlashAirが並行輸入品でかなり安くなったので買ってしまいました。
先日購入したOM-D E-M5も無事にFlashAirが使えることも確認できましたよ!
FlashAirへのアクセス方法
通常、FlashAirへの接続は専用アプリかブラウザ経由で行います。ブラウザ経由の場合は以下のようになります。
- 無線LANのアクセスポイントをFlashAirに切り替える
- ブラウザで「http://flashair/」にアクセスする
- 画像を選択してダウンロードする
複数写真があるときって面倒ですよね。しかもブラウザ経由と言っても、リッチなUIでもなく、シンプルなものなので使い勝手が良いとは言えないと思います。
FlashAirをFinderでアクセスできるようにしたい
FlashAirがWEBサーバになるのであれば、FInderで外部サーバに接続するようにファイルとして扱うことができないか?
USB経由でSDカードを接続しているようにファイル単位で扱うことができないか?
…色々調べて見ると可能です!(FlashAir関連の技術的な情報って見つけにくいですよね)
それでは紹介します!
FlashAirToolで設定する
FinderでFlashAirに接続できるようにするには、FlashAIrToolを使用して設定を変更する必要があります。
まずは、FlashAirをMacと有線で接続しましょう。(SDカードスロットや汎用カードリーダーを利用してください)
TOSHIBAのサイトからFlashAir設定ソフトウェアをダウンロードします。(ダウンロードサイトはこちら)
ダウンロードしたら展開して実行します。
FlashAirが認識できたらこんなメニュー画面が出てくると思います。
この中にある「FlashAirドライブ設定」を選択します。
FlashAirドライブ設定のデフォルトでは「OFF」になっていると思いますので「ON」に変更します。
設定できたらMacから取り外し、デジカメ等に戻しましょう。
基本的にはこれだけでOKです。
Finderからアクセスしよう
Finderからアクセスする方法は2つあります。
- FlashAirDriveツールを使ってマウントする
- IPを指定して接続する
FlashAirToolをダウンロードした際、FlashAirDrive.appも含まれていたと思います。
FlashAirのアクセスポイントに切り替えた後、このツールを使ってアクセスすれば簡単にマウントすることができます。
ですが、個人的にはマウントするのにこういったツールを使うのは好きではないんですよね。。。
そんな人はIPアドレスを直接指定してアクセスしましょう!
FlashAirの取扱説明書ですが、IPアドレスが記載されています。(192.168.0.1ですね)
要するに、このIPを使ってサーバにFlashAirに接続できそうです。
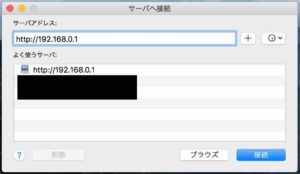
Finder標準の機能で「サーバへ接続」というものがあります。
サーバのアドレスは先ほどの取扱説明書にあった「192.168.0.1」を指定します。
ブラウザからアクセスできるならWebDAVかな?ということで、httpで指定したところ、あっさりアクセスできてしまいました。
FlashAir接続方法をまとめると
今回紹介した設定を行った後の接続方法を簡単にまとめるとこんな感じです。
- FlashAirをセットしたデバイスの電源をONにする。
- MacのアクセスポイントをFlashAirに変更する。
- FInderの「サーバへ接続」を開き、「http://192.168.0.1」を指定する。
- FlashAirがマウントされるので、通常のドライブとして扱う。
最後に
いかがでしょうか。初期設定さえ済んでしまえば意外とストレスなく接続できると思います。
新しい第4世代のFlashAirは転送速度が更に早くなっているそうですが、第3世代のFlashAirは安くてオススメですよ!

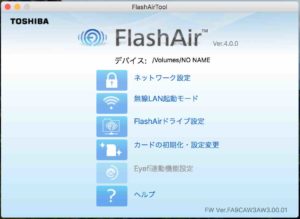
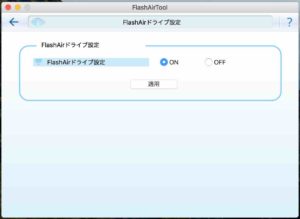
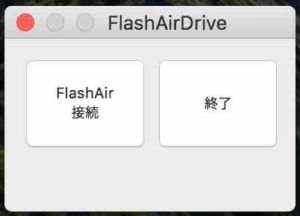












[…] !こちらも参考にしてみてください!(MacのFinderでFlashAirをマウントして快適に使う方法) […]