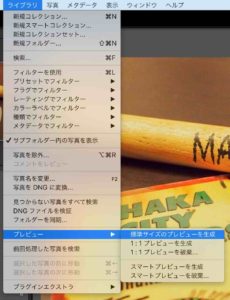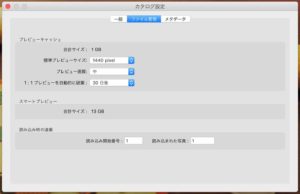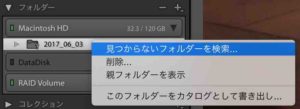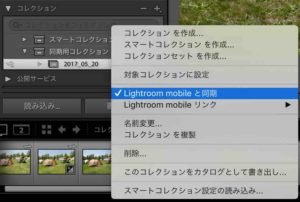写真のバックアップも考慮しながら、様々な場所で同じように現像するためのワークフローを紹介します。
スポンサーリンク
きっかけ
一眼レフで写真を撮り、RAW写真をLightroomで現像しています。
写真が少ないうちは、Lightroomを1台のPCで管理していれば何も問題なく使えますが、いつの間にか何千…何万枚という写真に増えてきました。
この状態で1台のPCで管理していると、ストレージ容量不足や故障時のリスクが大きいと思います。
複数に分散させると、同期することが面倒だったり時間がかかります。
また、ブログで使う写真を手間をかけずに管理したい、出先でも現像できるようにしたい…。
そこで、面倒さを排除して安全で快適な現像環境を作ろうと思いました。
実現したいこと
現像ワークフローとして重視していることはこちら。
- カタログが安全、確実に管理できる
- 写真データが簡単に消失しないようにする
- 自宅で快適に現像できる
- 出先でも現像ができるようにする
- 設備の投資コストは最低限にする
快適に使えるのはいいけど、万が一の時にデータが消えたら元も子もない!ということで、安全策はしっかりと行います。
全体像
全ての写真データは、LANにあるNASまたはファイルサーバに保管します。
このファイルサーバがマスター管理を行うため、必要に応じて冗長化させるのがいいと思います。
私は、ファイルサーバとGoogleDriveで冗長化させ、どちらかにトラブルが発生しても共倒れにならないようにしています。ディザスタリカバリの考え方ですね。
次にカタログです。カタログはクラウドに保管します。私はGoogleDriveにカタログを置き、iMacとMBPは、カタログを自動で同期するようにしています。また、カタログに読み込んでいる写真は、全てファイルサーバを参照するように設定します。
カタログの自動バックアップ先は、ファイルサーバにしてあります。ディザスタリカバリ万歳!!
注意点としては、LANとファイルサーバの速度です。
基本的にネットワークアクセスになるため、アクセス速度が遅いとストレスになります。できる限り、きちんとしたものを設置できれば良いと思います。
そうは言っても、コストがかかる為、使い方である程度カバーすることも可能です。こちらについては、後ほど記載します。
自宅で現像するワークフロー
自宅では、LightroomをインストールしたiMacまたはMBPで作業を行います。
カタログはクラウドにあるので、インターネットに接続できればカタログは自動的に同期されると思います。
自宅で使う場合は、ファイルサーバをマウントしておくことで、カタログにある全ての写真が参照できるようになります。
ここでポイント。
全ての写真をネットワーク経由でアクセスするため、RAW等では開くのにも時間がかかる場合があります。
そのため、現像する写真は事前にプレビューを作成しておくことで、ストレスなく表示することが可能です。
ただし、注意点としてはプレビュー用のキャッシュデータが作成されます。これがカタログと同じ場所に作成されるため、クラウドの容量を圧迫する可能性があります。
プレビューは、必要なデータのみ作成するか、プレビューを自動的に破棄するまでの期間を調整しましょう。
Macbookを持ち出して現像するワークフロー
カフェにMacbookを持ち出して現像する場合などを想定しています。
自宅サーバとして公開しているわけではないため、外出先から自宅のファイルサーバにはアクセスできないことを想定しています。
そのため、必要なデータは予めファイルサーバから必要なデータだけコピーして持ち出します。
出先でLightroomを開いた際、カタログが参照している写真のファイルサーバが見つからないため、フォルダーに「?」マークの付いた状態になると思います。
この状態でメニューを表示すると、フォルダーを改めて指定できるようになります。
「見つからないフォルダーを検索」を選択し、持ち出した写真のディレクトリを指定することで、カタログで写真が正しく参照できる状態となります。
これで、自宅と何ら変わらない状態で現像をすることができます。
自宅に帰ったあとは、持ち出した写真データを削除します。
削除すると、再び写真が見つからない状態となるため、今度はファイルサーバを指定してやることで再び写真が正しく参照できる状態に戻ります。
写真を一度削除しても、クラウド上のカタログに保存されているので、現像結果が消えることはありません。
iPhoneで現像するワークフロー
通勤電車などのスキマ時間にiPhoneで現像する場合を想定しています。
この場合は、iPhoneのLightroomアプリを使います。
Lightroomアプリは、Adobe Creative Cloudに同期されているコレクションを現像することができます。
方法は簡単です。コレクションのメニューを表示させて「Lightroom mobileと同期」にチェックを入れるだけです。
同期する際にプレビューの作成が始まるため、大量の写真を同期させるとプレビュー作成に時間がかかるので注意して下さい。
アプリ側では、Creative Cloudにログインするだけで現像できるようになります。
アプリで現像した結果は、MacでLightroomを開いた際に自動的に同期されるようになっています。
メリット
このワークフローで数年運用していますが、特にトラブルなく現像することができています。
写真の元データがどこで管理されているか明確に意識しながら管理できるため、安心して使うことができます。
また、カタログを複製しているわけではないので現像結果を潰してしまうようなリスクも少ないと思います。
デメリット
写真の管理は全てLightroomにお任せ!という人には向かない使い方かもしれません。
また、管理する写真が多くないのに今回の運用フローを適用すると、煩雑になるため向いていないと思います。
最後に
いかがでしょうか。
写真を安全に管理しながら、どこでも現像できるようになる手順を紹介してみました。
同じような悩みを抱えている場合は、ぜひ試してみて下さい!